1. Klik Insert, Page Number kemudian pilih salah satu, misalnya pilih Bottom of Page. Maka akan muncul tampilan seperti berikut ini.
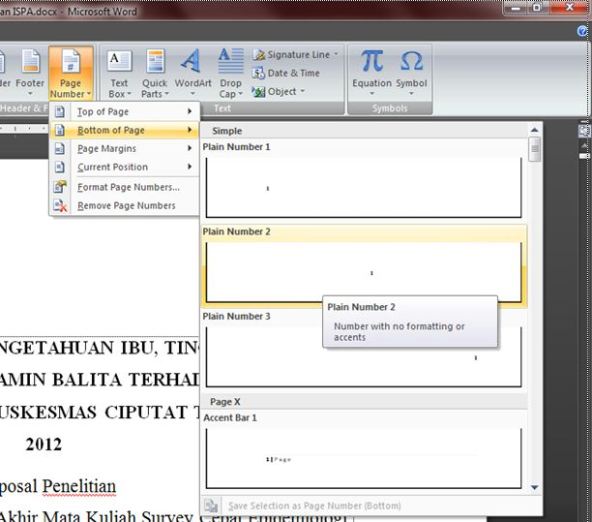
2.Setelah itu maka akan muncul tampilan seperti berikut ini :
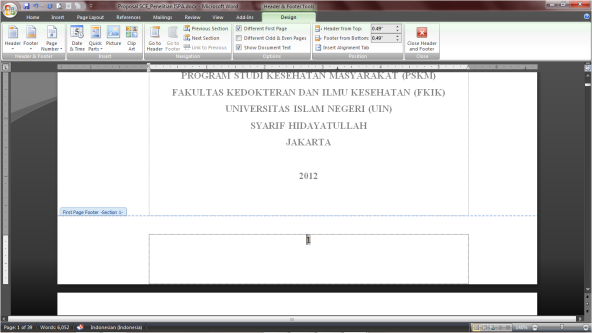
3.Setelah halaman terbentuk klik pada bagian luar footer dua kali (penting hal ini dilakukan untuk menghindari kegagalan-kegagalan yang biasanya terjadi). Sehingga akan muncul tampil seperti dibawah ini.
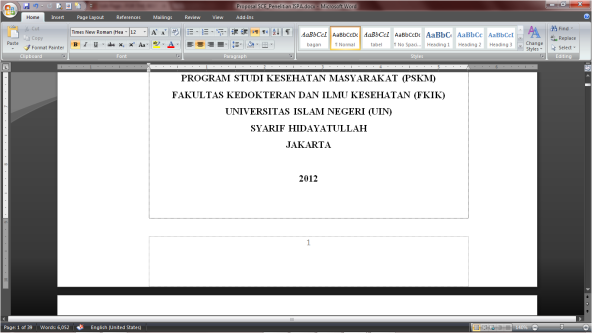
4. Selanjutnya untuk memberi halaman pada bagian cover, klik kembali footer pada halaman tersebut dengan cara mengklik bagian bawah halaman dua kali maka akan muncul menu Design.
5. Setelah itu, centang Different First Page. Maka nomor yang sebelumnya ada akan hilang.
6. Kemudian klik kembali di bagian luar footer (harus dilakukan). Sehingga muncul tampilan seperti berikut.
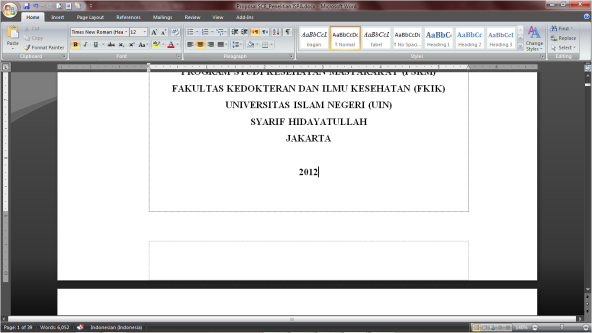
7. Untuk memberi halaman pada kata pengantar dan daftar isi misalnya dengan format angka (i, ii, iii,….). Letakkan sel Ms. word pada awal kata “Kata Pengantar”. Kemudian klik page layout –> breaks, pilih next page (langkah ini yaitu untuk membedakan halaman ini dengan halaman sebelumnya).
8. Kemudian klik footer pada halaman kata pengantar tersebut, maka akan muncul menu design seperti sebelumnya.
9. Setelah itu hilangkan tanda centang pada different first page dan different odd and even page, biarkan centang hanya pada show document. Lalu hilangkan tanda aktif pada link to previous dengan cara meng-kliknya satu kali.
10. Masih pada menu design, untuk mengubah format number menjadi bentuk (i, ii, iii,…), klik page number –> format page number.
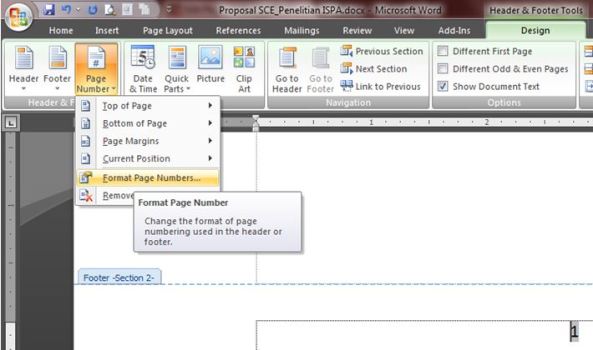
11. Kemudian pilih tipe (i,ii,iii,…) dan klik start at i. Seperti terlihat pada tampilan dibawah ini:
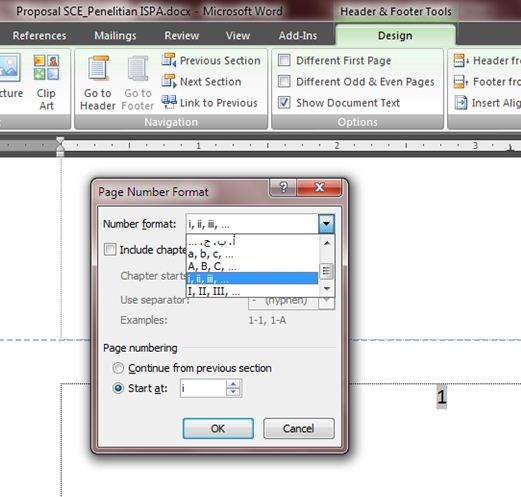
12. Maka halaman 1 akan berubah menjadi halaman i.
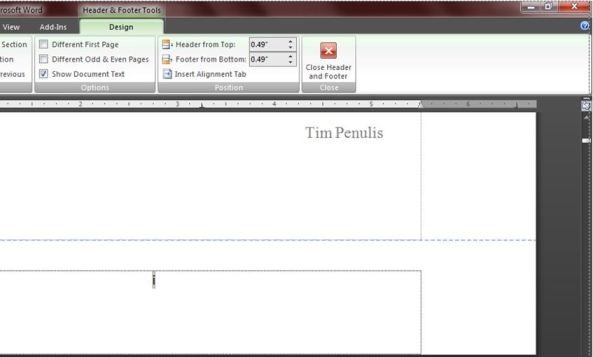
13. Seperti sebelumnya klik kembali dua kali diluar bagian footer dua kali (HARUS DI LAKUKAN). Sehingga muncul tampilan seperti dibawah ini.
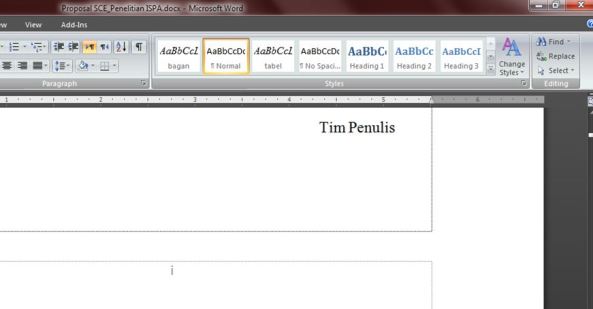
14. Selanjutnya, untuk memberi halaman bagian isi (misalnya BAB 1 Pendahuluan), sama halnya dengan sebelumnya yaitu harus membedakan terlebih dahulu halaman dengan halaman sebelumnya, namun juga harus selalu diingat letakkan terlebih dahulu kursor pada huruf pertama halaman tersebut. Seperti sebelumnya klik page layout –> breaks dan next page.
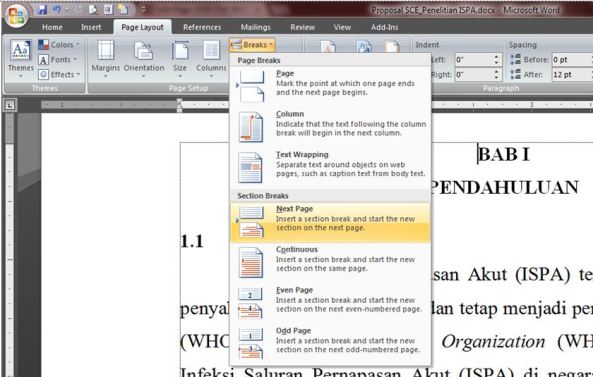
15. Kemudian klik footer pada halaman tersebut, maka muncul menu design.
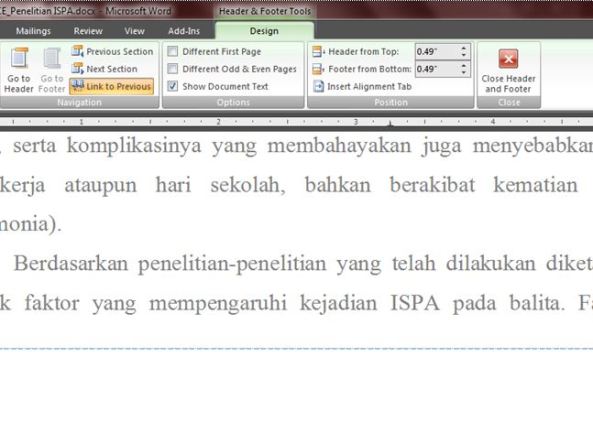
16. Lalu hilangkan tanda aktif link to previous.
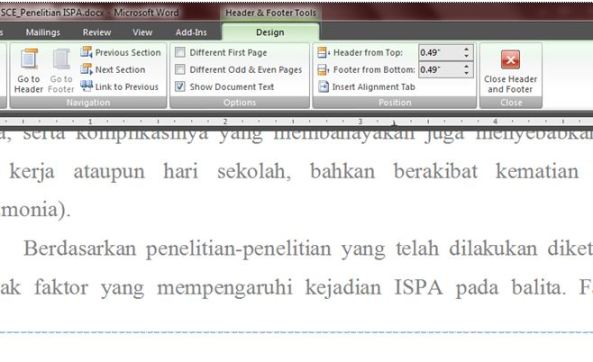
17. Setelah itu klik page number –> format page number kemudian pilih tipe (1,2,3,…) juga klik start at 1.
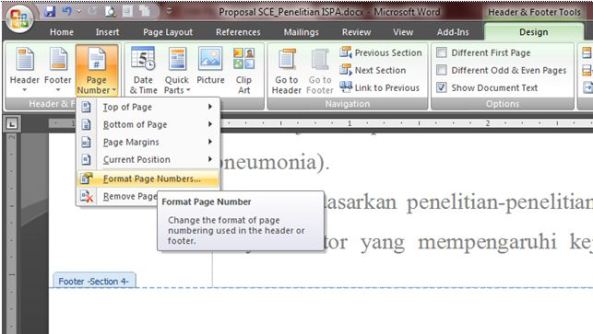
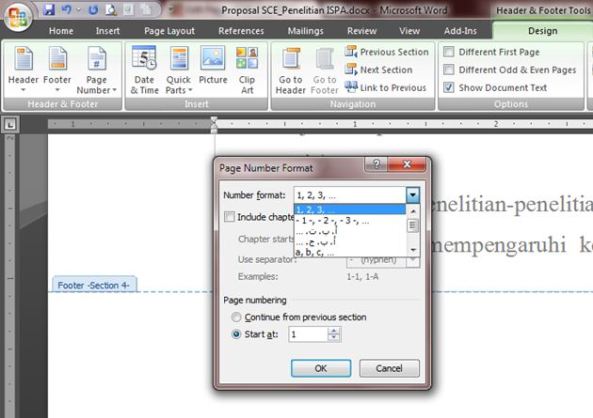
18. Maka akan muncul tampilan seperti dibawah ini:
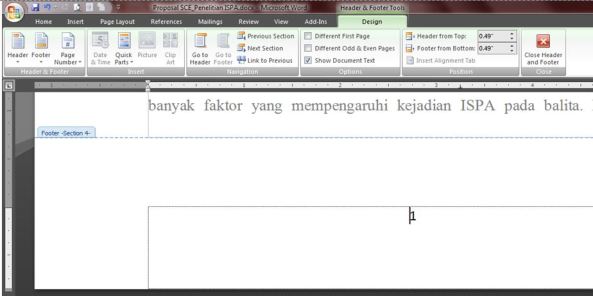
19. Setelah itu, seperti biasa, klik dua kali pada bagian luar footer dua kali. Sehingga muncul tampilan berikut.
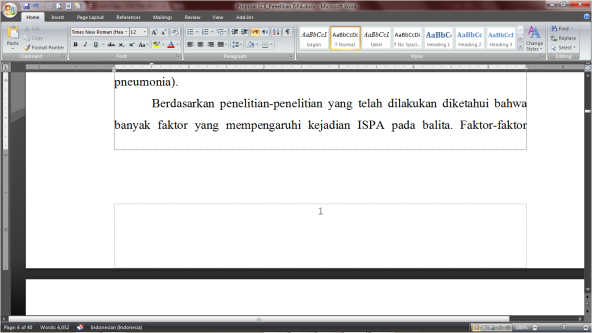
Jika akan menambahkan format lainnya, lakukan kembali langkah-langkah diatas.
"selamat mencoba"
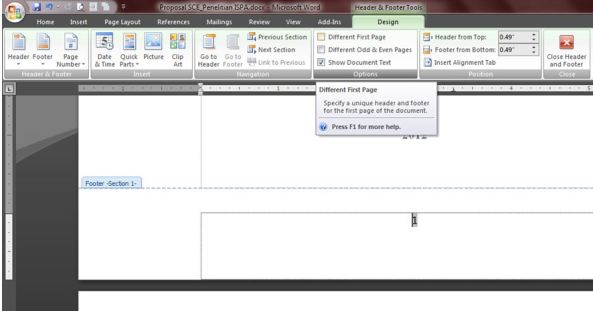
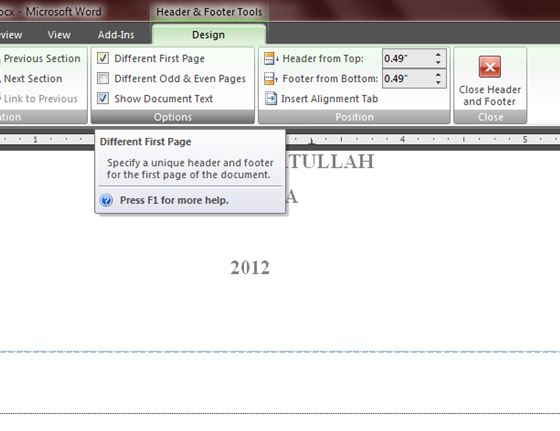
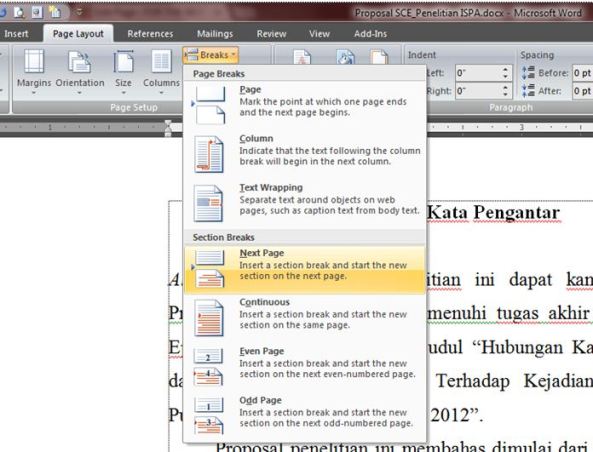
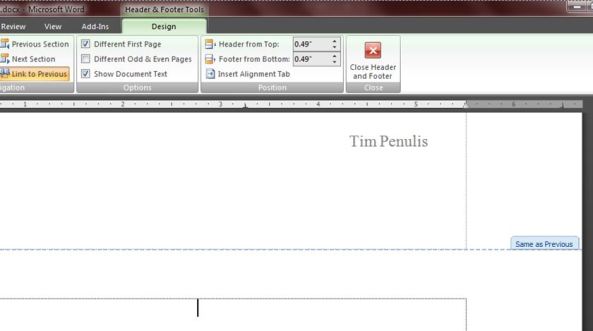
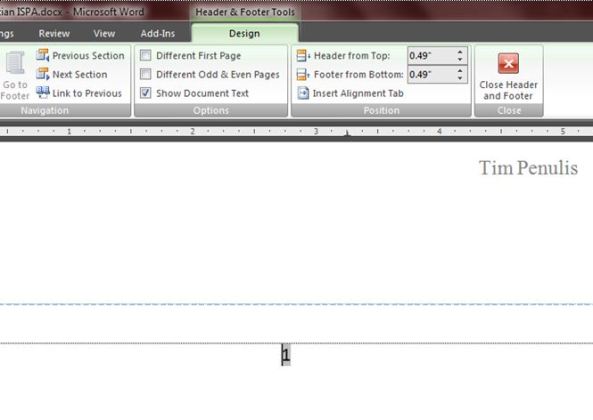




0 komentar:
Posting Komentar